Часто задаваемые вопросы
| Frequently Asked Questions | Write an email | close |
| Frequently Asked Questions | Write an email | close |
При первоначальном входе в 1С:CRM из личного кабинета пользователя сервиса или с веб-страницы лендинга открывается форма ввода первичной информации о себе и компании.
В форме ввода первичной информации необходимо заполнить: ФИО, контакты, вид бизнеса, количество сотрудников, которые будут работать в программе.
Для юридического лица, по умолчанию, вводим информацию о юр.лице: ИНН, Организационно-правовая форма и название компании.
Для Индивидуального предпринимателя вводим: ИНН, ФИО Предпринимателя.
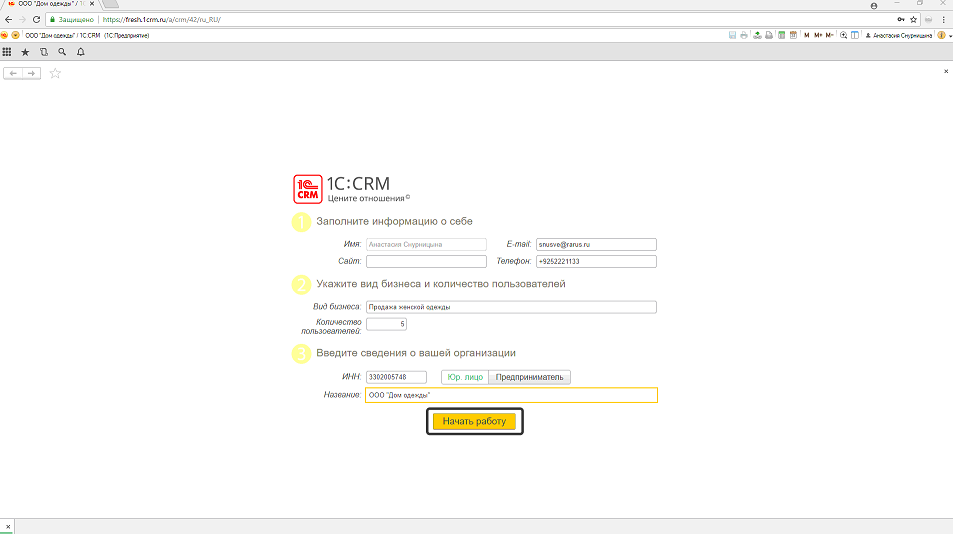
По кнопке «Начать работу» открывается чистая база, раздел Настройки.
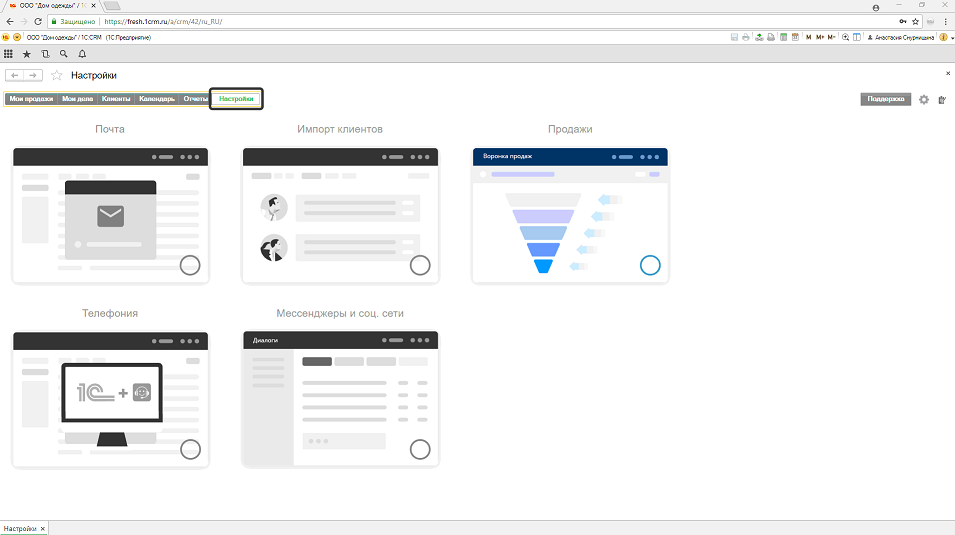
ПОЧТА
Настройка Почты позволит переписываться с клиентами, отправлять счета и другие документы из программы без дополнительных почтовых программ, не держать договоренности с клиентами в голове и внешних программах. История общения доступна круглосуточно.
При первом открытии Настройки — программа предлагает добавить электронную почту. Подключим почту, которую используем для общения с клиентами.
Вводим адрес и пароль.

Оставляем стандартные настройки — Использовать учетную запись Для отправки и Для получения, если не требуется разделить эти функции.
Настройка доступности «Всем» — позволяет сотрудникам, работающим в программе получать, отправлять письма клиентам из этой учетной записи. Настройка используется для общего ящика компании.
Настройка приватности «Пользователю» — для личной электронной почты. При такой настройке никто, кроме Вас не сможет вести переписку.
Настройка «Списку пользователей» — рекомендуется устанавливать группе пользователей, решающих одну задачу. Например, группе продаж.
«Имя отправителя» — для почты компании или группы указываем название компании или группы, для личной — имя отправителя.
Рекомендуем оставить настройку — «Определить параметры подключения автоматически».
По кнопке «Создать» проверяется корректность введения информации и подключается почтовый ящик.
Мы получили готовый к работе почтовый ящик со стандартным набором папок.
Удобно отправлять и получать письма с закладки «Почта» Рабочего стола. Закладка доступна после создания учетной записи.
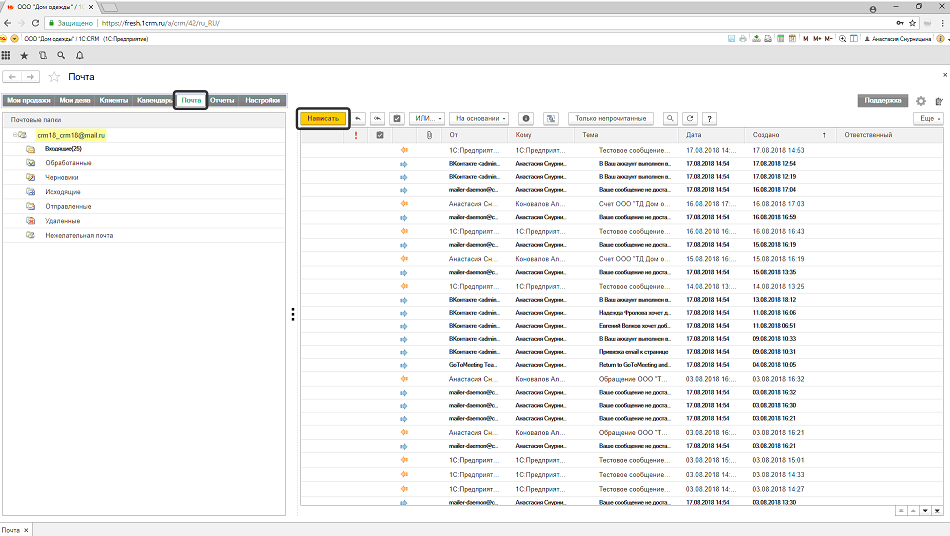
По кнопке «Написать» создаем новое письмо.
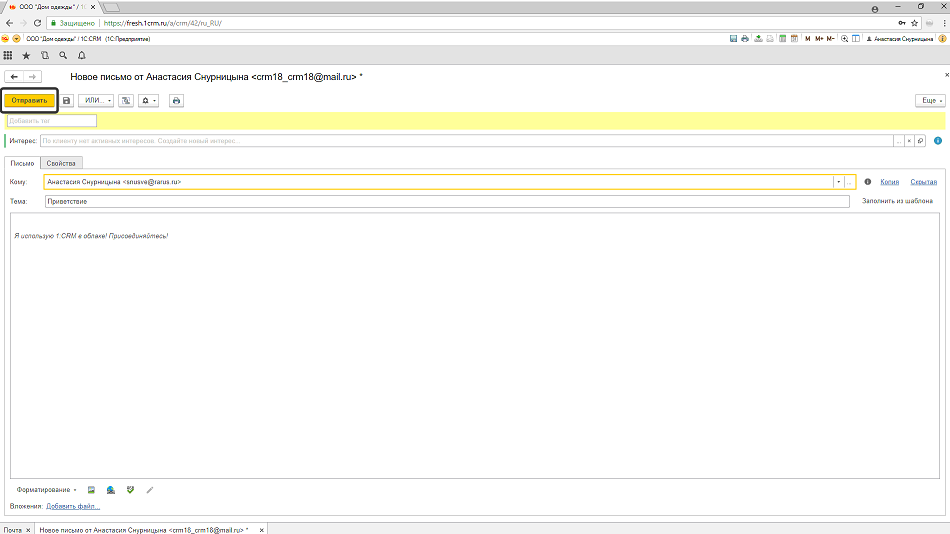
Если Вы настроили и используете несколько учетных записей — Ваша почта выглядит так:
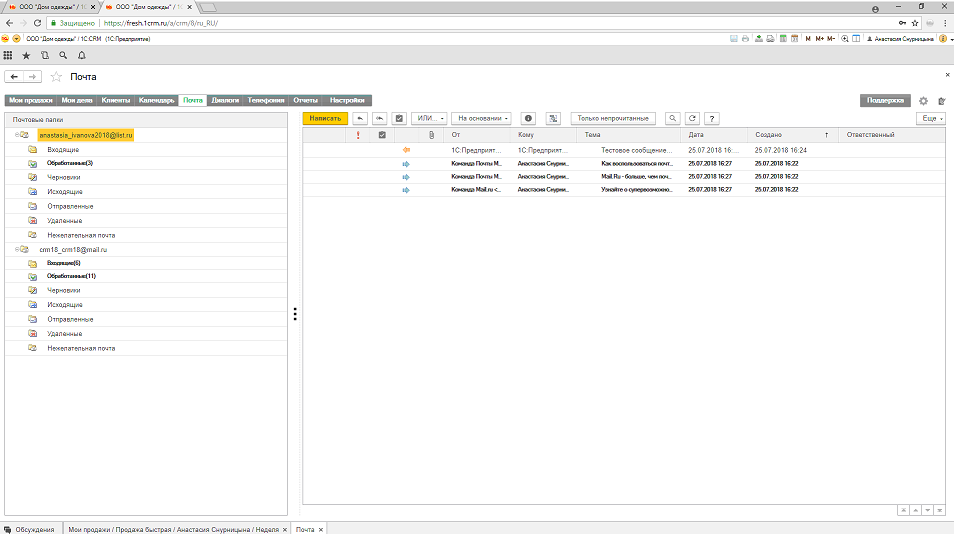
При общении с клиентами Вы выбираете, с какой почты отправлять письмо клиенту.
Для подключения еще одного ящика — переходим в раздел Почта Рабочего стола. По правой кнопке мышки вызываем контекстное меню — Подключить новую учетную запись. И делаем те же настройки.
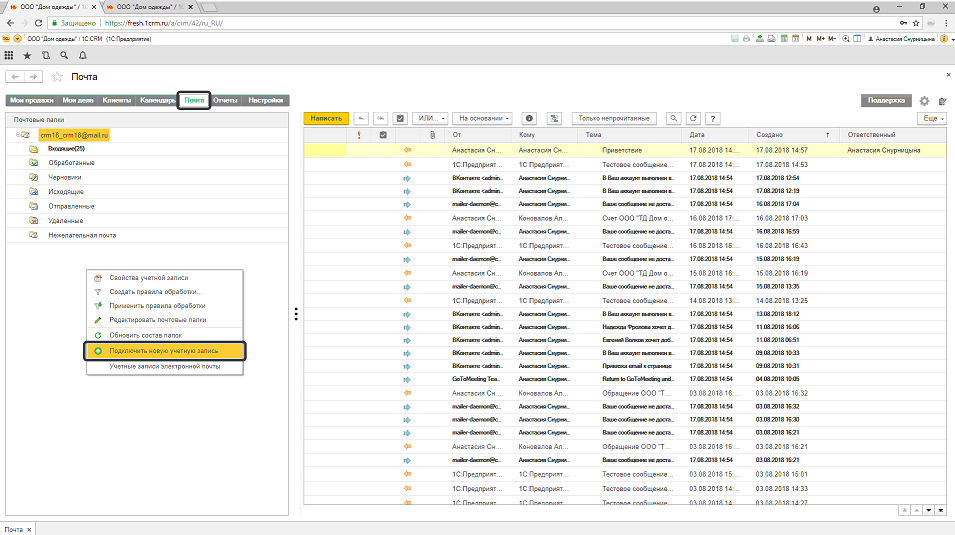
ИМПОРТ КЛИЕНТОВ ИЗ ФАЙЛА
Импорт клиентов поможет загрузить ценную информацию о клиентах, партнерах, поставщиках в программу, и Вы начнете работать с актуальной базой клиентов: выставлять счета, звонить, писать письма и назначать встречи.
В Настройках выберем «Импорт клиентов».
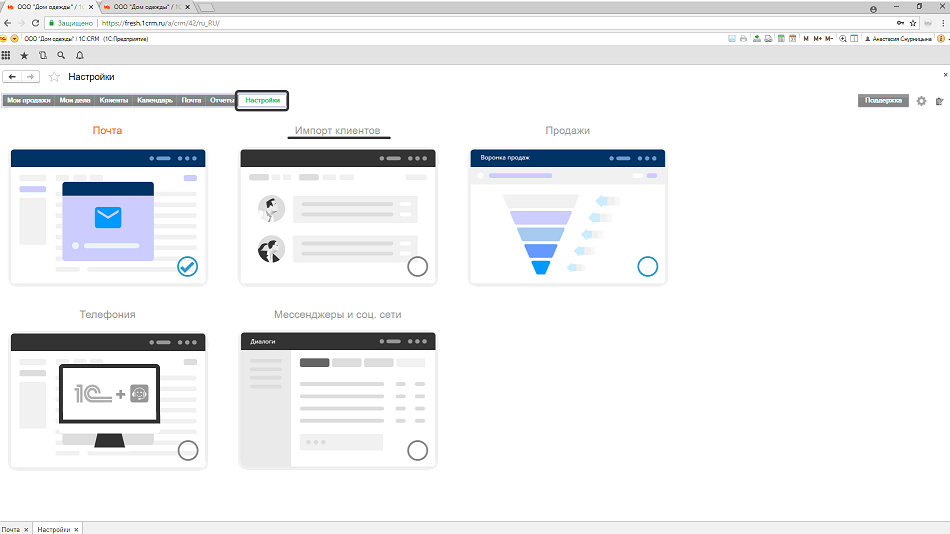
В поле Источник выберем тип файла, в котором хранится информация о клиентах.
По кнопке «Прочитать» файл выбираем сам файл.
При необходимости указываем папку справочника Клиенты, в которую загружаем клиентов.
Для загрузки компаний используем настройку — юр. лицо. Для ИП — физ. лицо. Одновременно загрузить компании и ИП невозможно, потому что для хранения информации требуется разные поля. Делаем загрузку в два этапа: сначала юр. лица, потом ИП.
При загрузке клиентов рекомендуем установить Тип отношений. Возможны следующие типы: Поставщик, Покупатель, Конкурент, Госорганы, Учредитель, Прочие отношения.
Теперь установим соответствия между полями справочника Клиенты и полями файла. Например, в файле Название соответствует полю Наименование. Рекомендуем перед началом загрузки уделить время и познакомиться с полями справочника Клиенты. Аккуратно установим соответствие между всеми полями.
По нажатию кнопки «Загрузка» вся информация из файла загружается в базу клиентов.
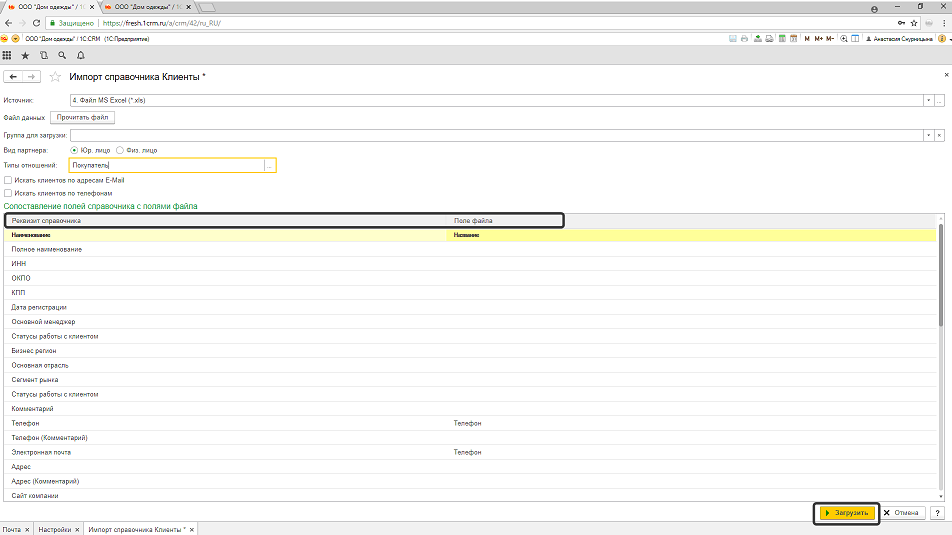
Если информация о клиентах хранится в разных файлах, проведите процедуру загрузки для каждого файла. При второй и последующих загрузках установите настройки: Искать клиентов по адресам E-mail и Телефонам, это поможет избежать дублирование информации о клиентах.
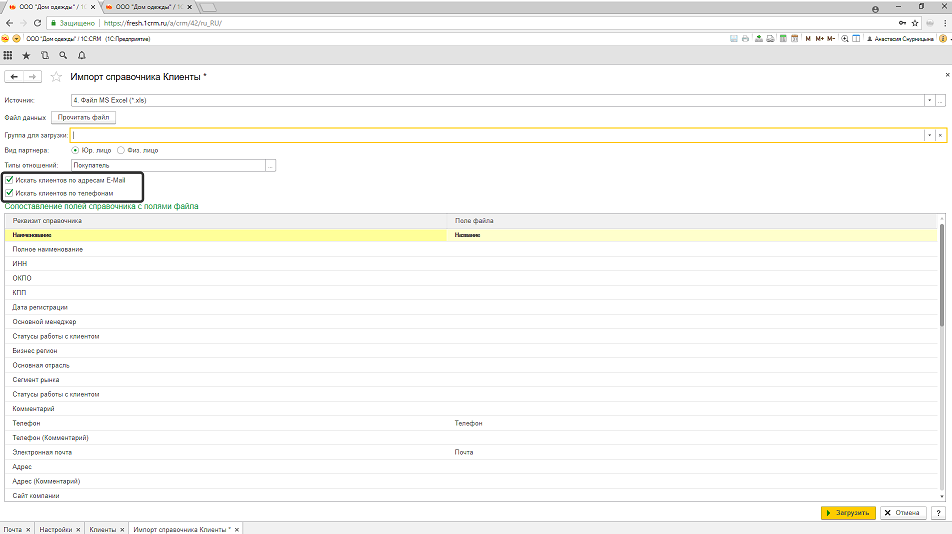
ПРОДАЖИ
Настройки Продажи позволяют выполнять договоренности с клиентом в срок, в нужный момент сделки роботы поприветствуют, поблагодарят клиента, напомнят о важных действиях.
За ведение сделки по этапам отвечает документ Интерес. Список этапов настраивается в Сценарии продаж.
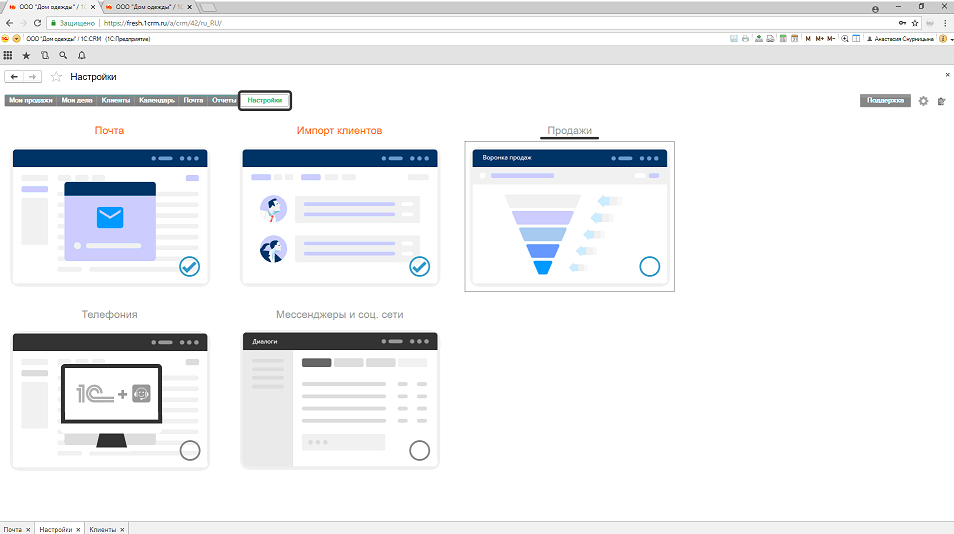
Рассмотрим простой вариант, в котором Интерес состоит из следующих этапов.
Переговоры — уточняем потребности, рассчитываем стоимость, определяем сроки поставки;
Счет — выставляем счет и отправляем клиенту, отвечаем на вопросы клиентов;
Отгрузка — отправляем товар клиенту.
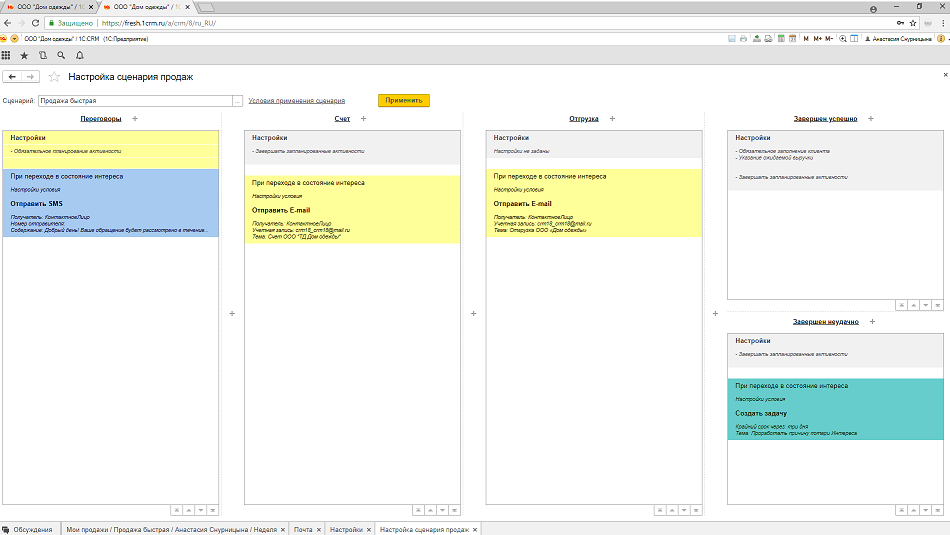
При настройке Интереса определяем какие документы/действия выполняются на каждом этапе.
Посмотрим, как это работает. Откроем закладку Мои продажи РС.
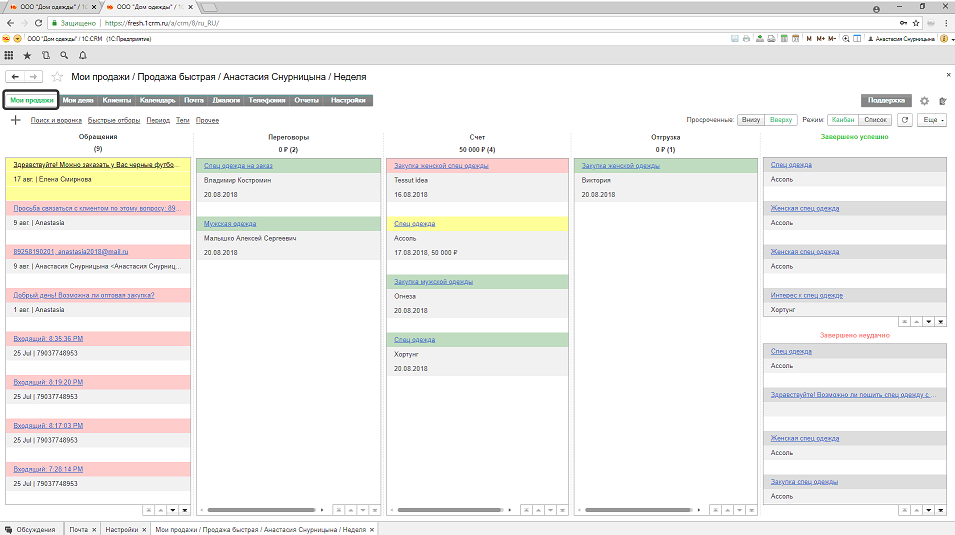
У меня несколько Интересов — в работе. Откроем Интерес с клиентом «Малышко Алексей». Вверху зеленым выделен текущий этап продажи — Переговоры. Общение с клиентом: звонки, встречи, письма собраны на закладке Активности.
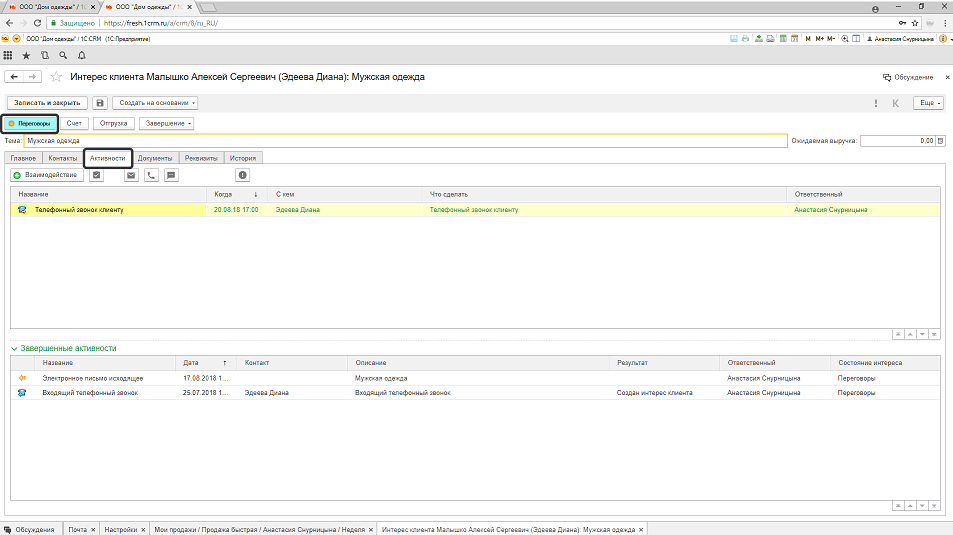
Переводим Интерес на следующий этап, нажатием на этап Счет. Переходим на закладку Документы. По кнопке «Создать»— готовим счет клиенту и отправляем его по электронной почте.
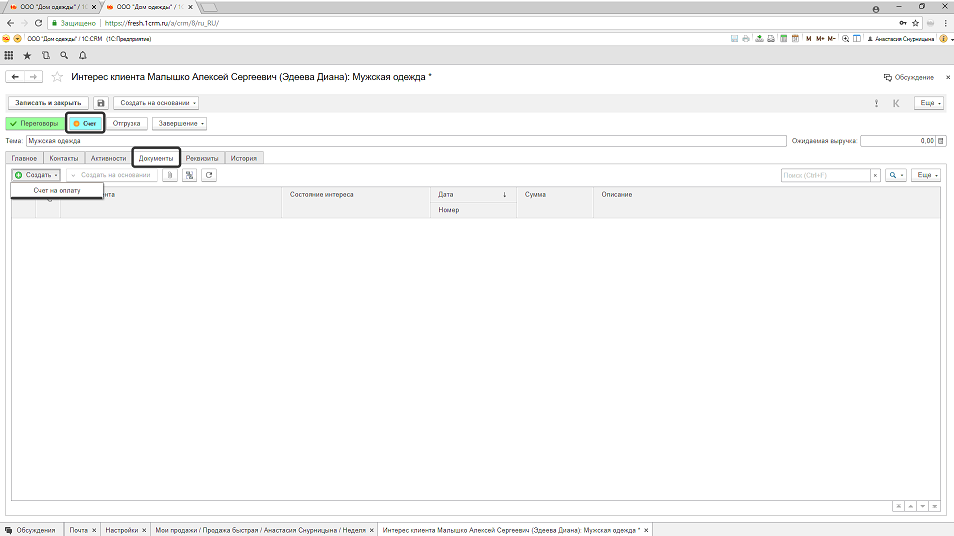
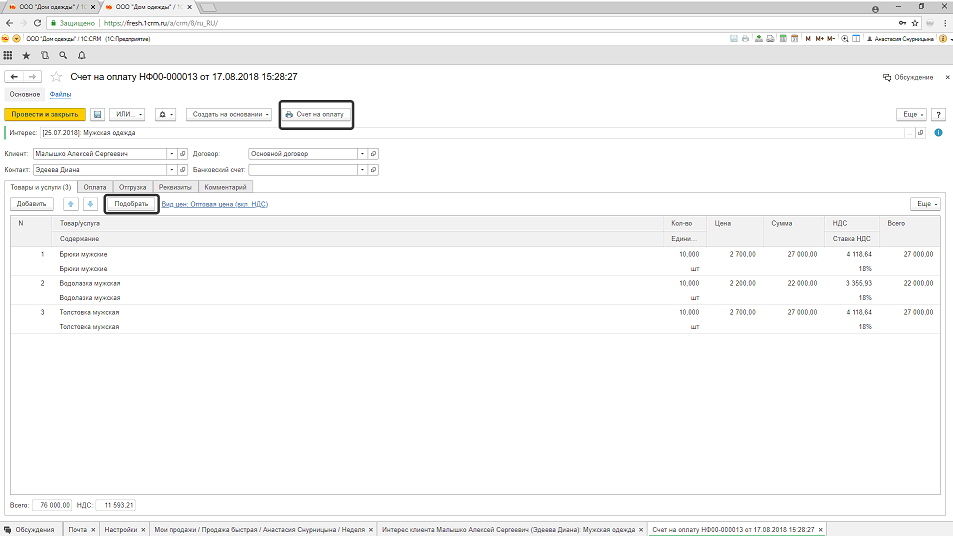
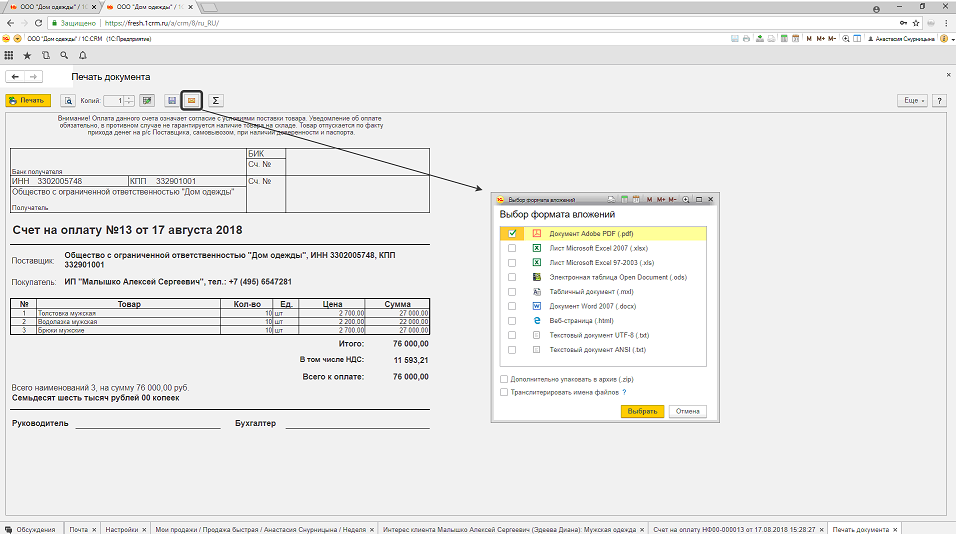
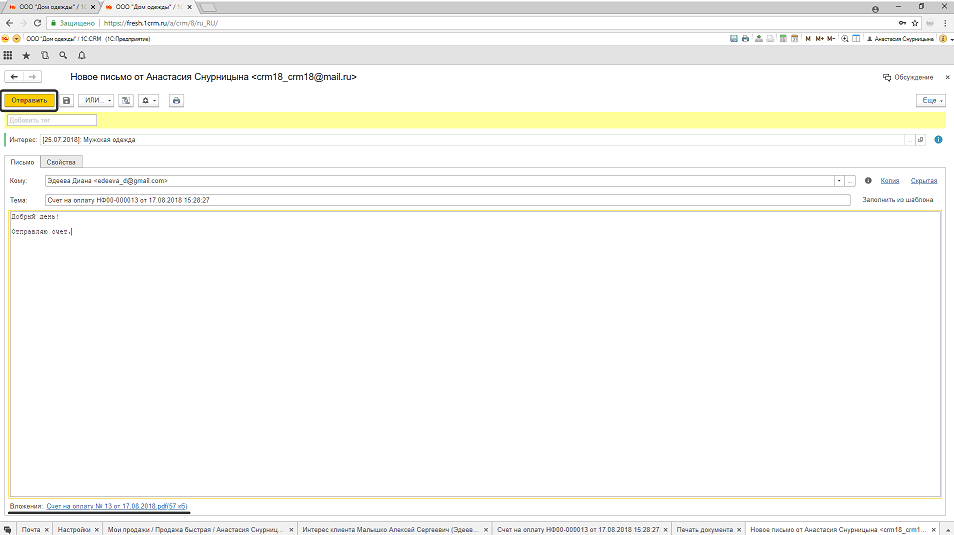
Чтобы не забыть связаться с клиентом, запланируем звонок для уточнения решения по оплате.
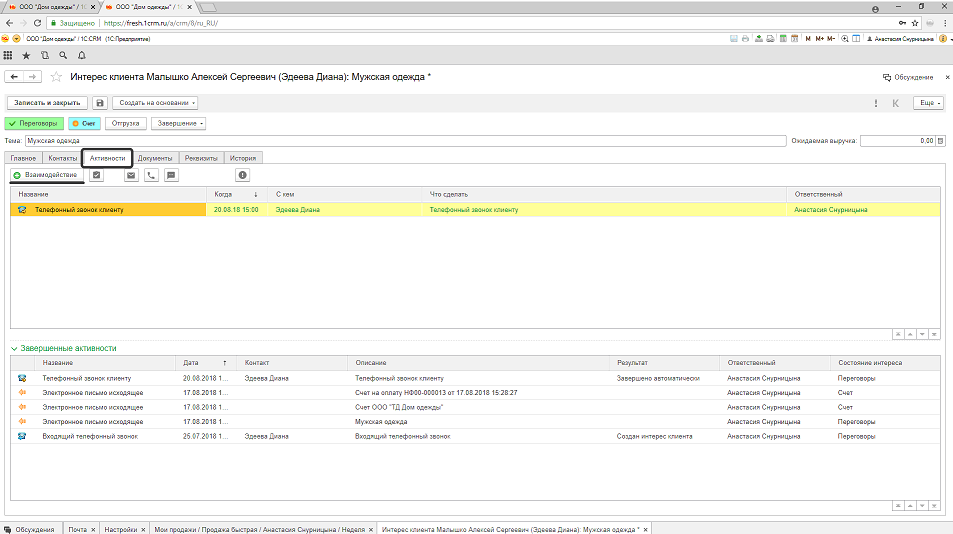
Теперь в Мои продажи я вижу, что запланирован звонок на этапе Счет.
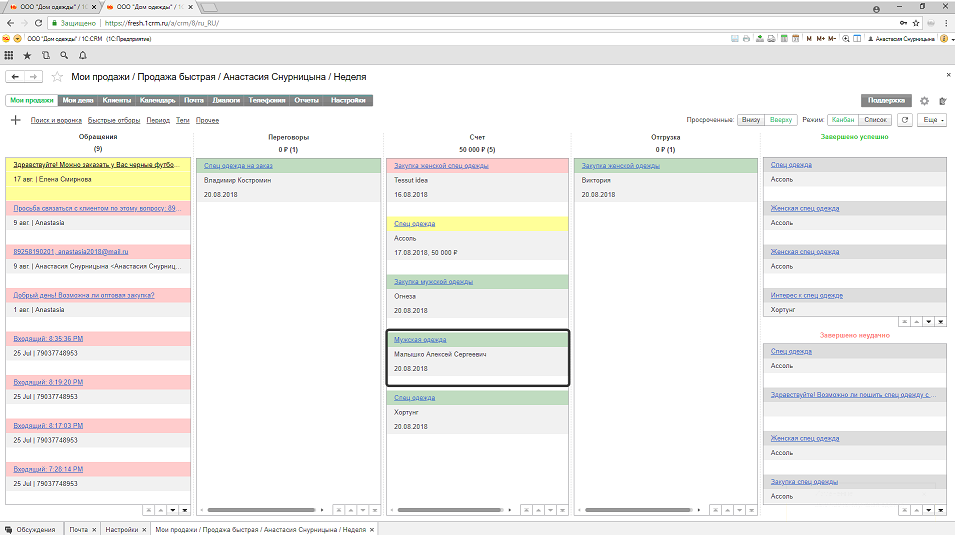
На каждом этапе можно вводить несколько документов. Настроим на этапе Отгрузка робота, который будет оповещать клиента электронным письмом о готовности товара к отгрузке. Выбираем Этап Отгрузка и нажимаем «+„.
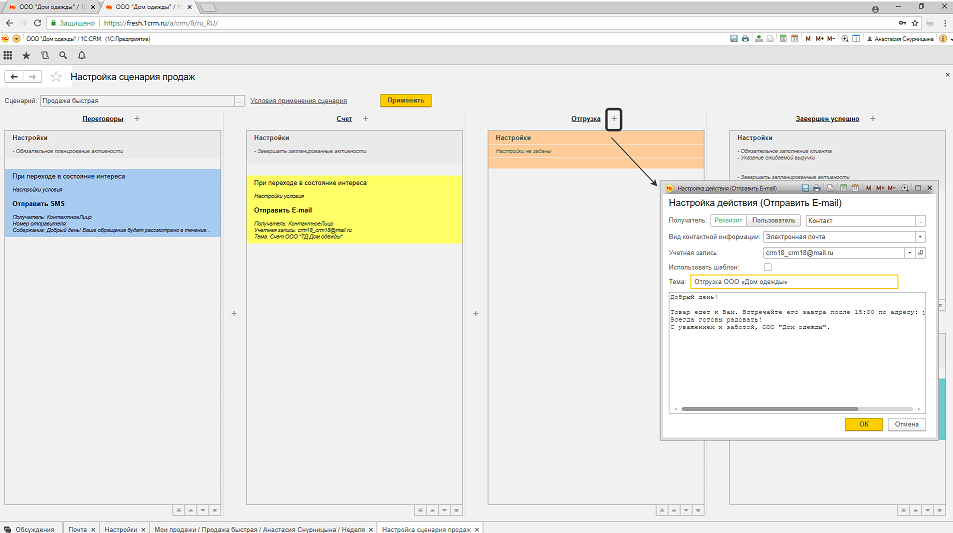
Теперь клиенты, которые переходят на этап отгрузки автоматически получают оповещение.
Еще в настройке Продаж можно добавить свои этапы и переименовать существующие.
Добавим этап — Поддержание контакта. Для этого по кнопке «+» добавляем Этап.
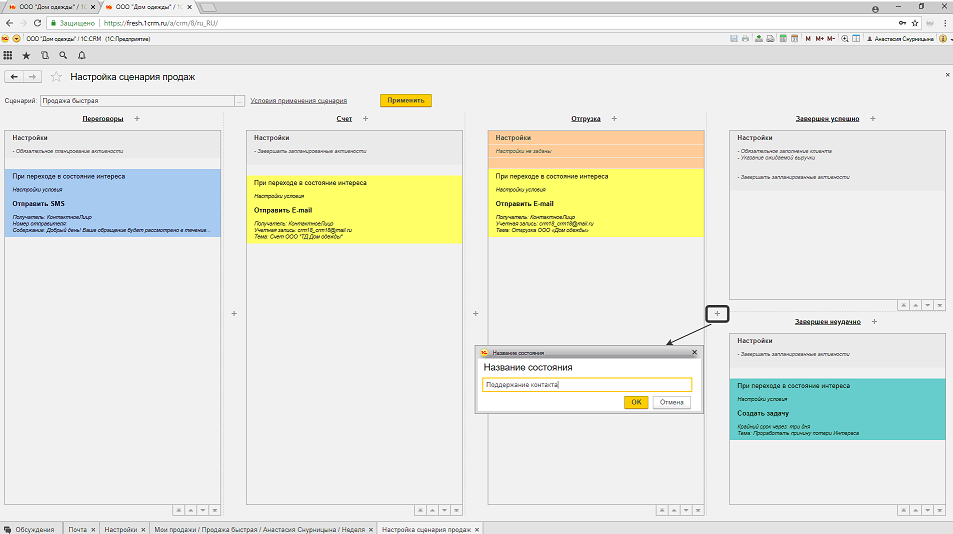
Создаем свои сценарии Интереса в настройке «Продажи» по кнопке «Новый сценарий». Например, для каждого вида деятельности — свой сценарий. По кнопке «+» добавляем Этапы и Действия.
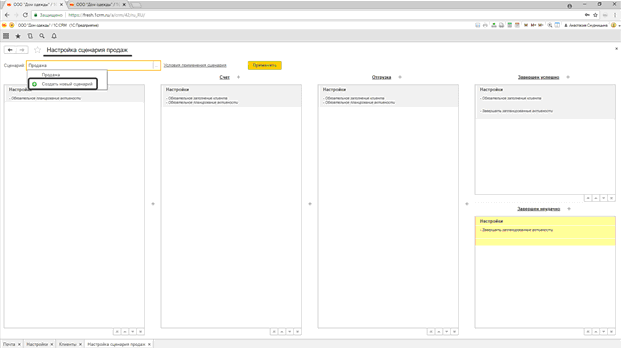
ТЕЛЕФОНИЯ
Настройка Телефонии полезна компаниям, использующим интернет телефонию. После настройки Вы звоните, принимаете звонки в программы по одной кнопке. Вы экономите время на звонках, обзвоне группы клиентов. Вам круглосуточно доступна отчетность по количеству и качеству звонков.
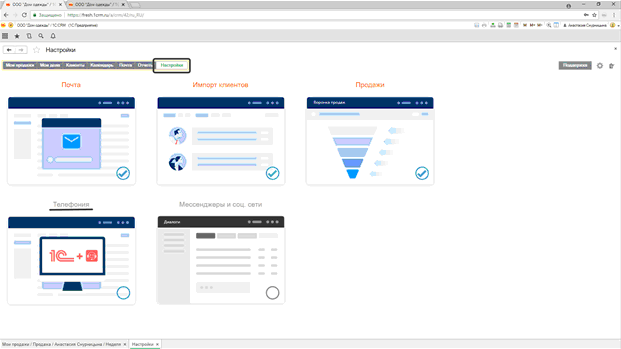
Для работы зарегистрируйтесь в личном кабинете выбранной телефонии и получите данные для API. Указываем данные в настройках телефонии: Оператор, Уникальный код АТС и Ключ для создания подписи.
Далее выбираем действия при входящем и исходящих звонках.
При приеме звонка можно открывать карточку клиента, регистрировать обращение, создавать счет по звонящему клиенту.
Настройка — «Обязательно указывать причину потери звонка» позволит понять, по каким причинам теряем клиентов.
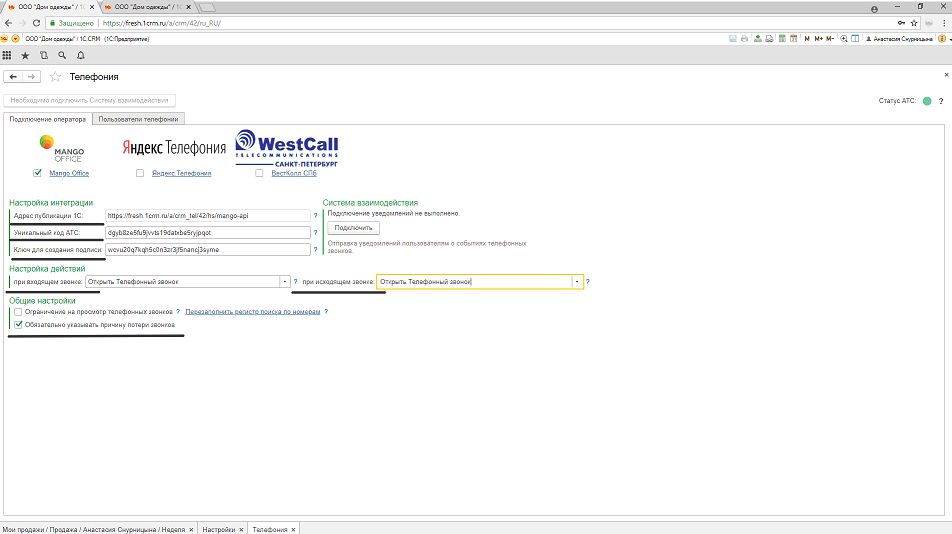
На вкладке «Пользователи телефонии» сопоставим внутренние номера и наименования линий, полученных в АТС, с пользователями CRM системы.
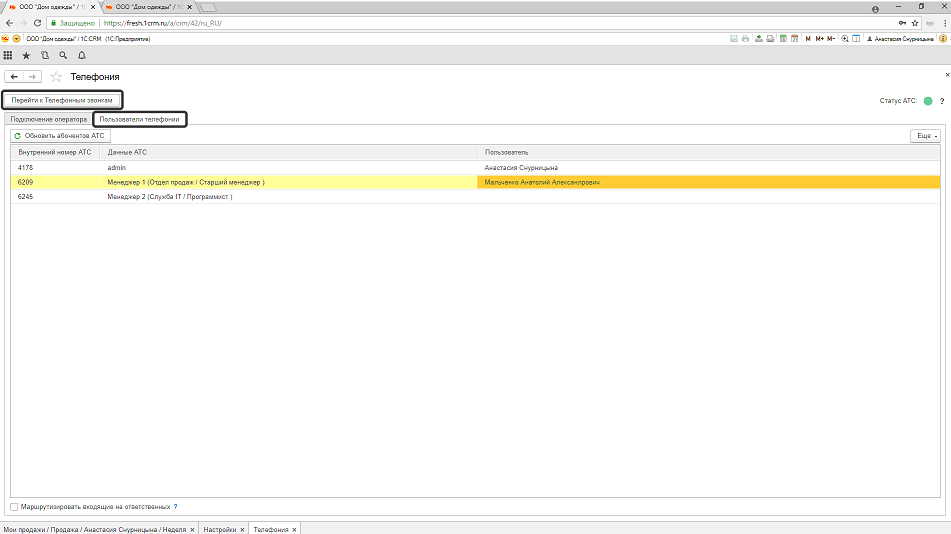
После настроек управляем звонками на закладке «Телефония» Рабочего стола: звоним, принимаем звонки, просматриваем историю.
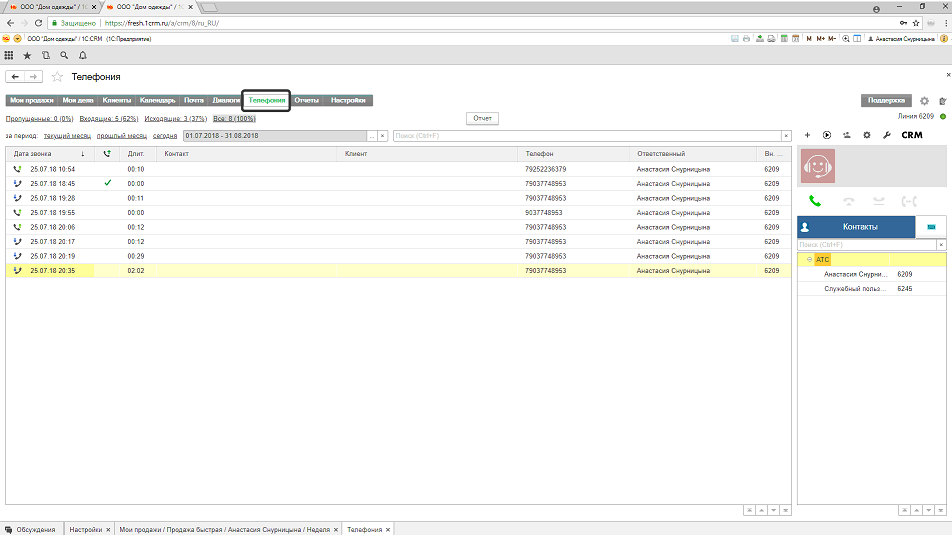
Удобно звонить из карточки клиента и из Интереса.
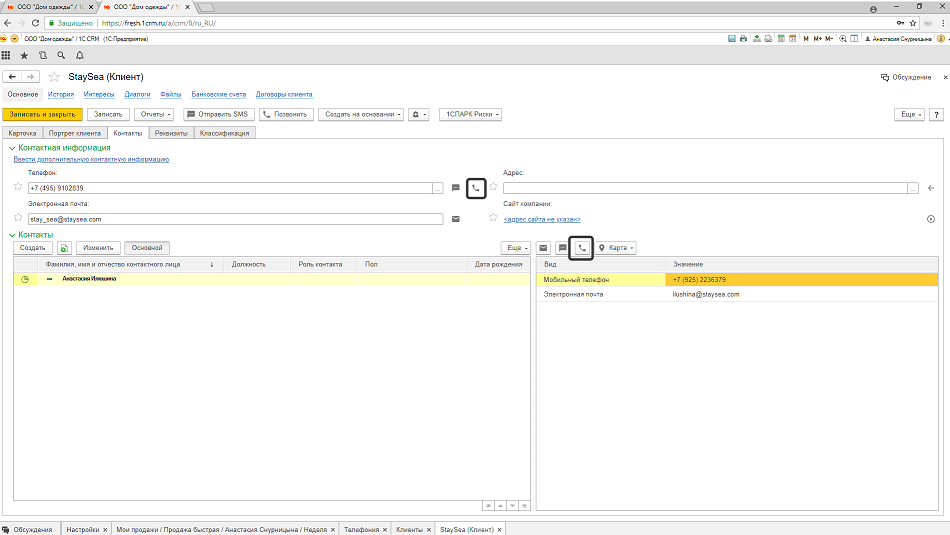
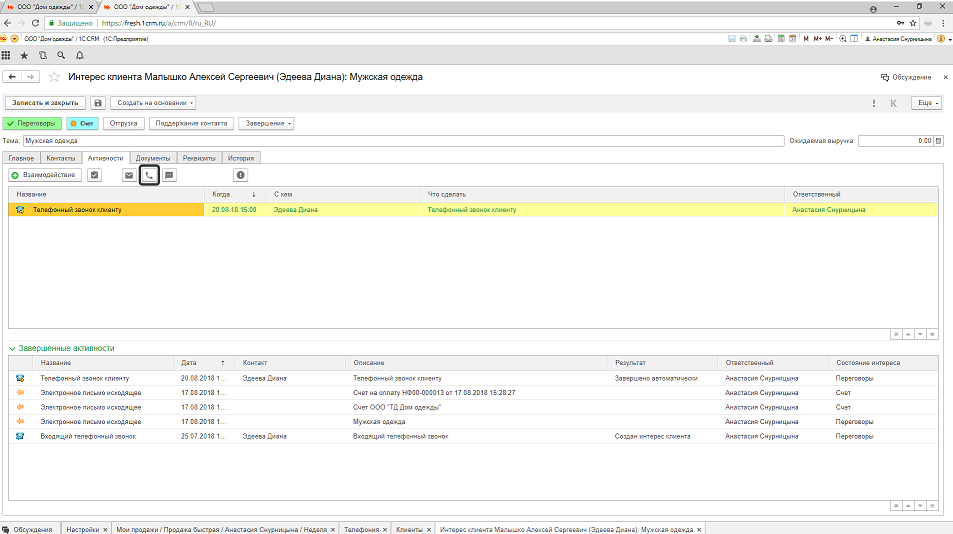
МЕССЕНДЖЕРЫ
Социальные сети и мессенджеры — теперь стандартные каналы общения с клиентами. Для общения с клиентами компании создают странички в соц. сетях и мессенджерах.
Настройка «Мессенджеры и соц. сети» позволит обрабатывать обращения клиентов из вк, телеграмм-чатов или мессенджера Viber в программе. Сообщения клиентов не теряются и сохраняются в переписке.
Для обработки запросов используются Диалоги. Диалоги открываются с закладки Мои продажи РС либо с одноименной закладки.
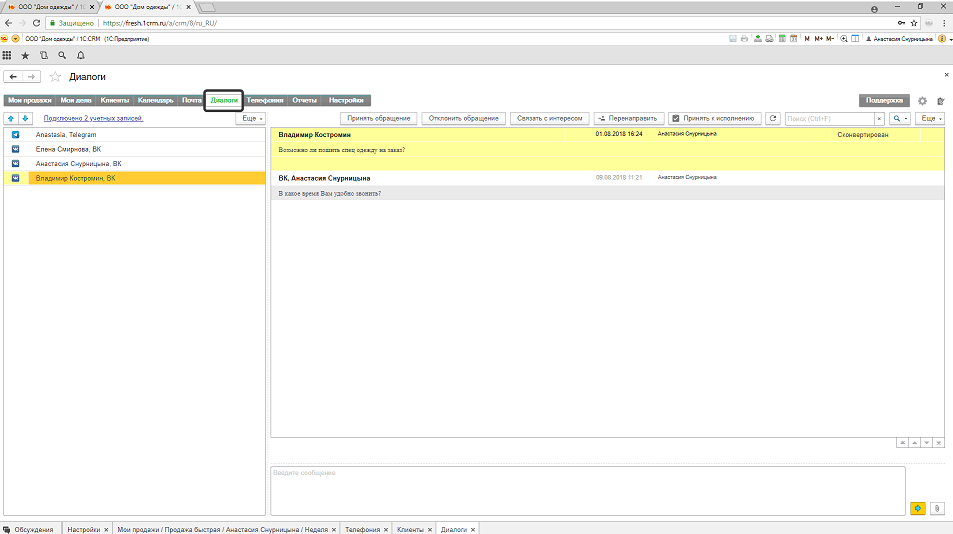
В Обращения Мои продажи попадают все сообщения соц. сетей и мессенджеров, а также непринятые звонки, письма. Менеджер разбирает обращения и начинает сделку.
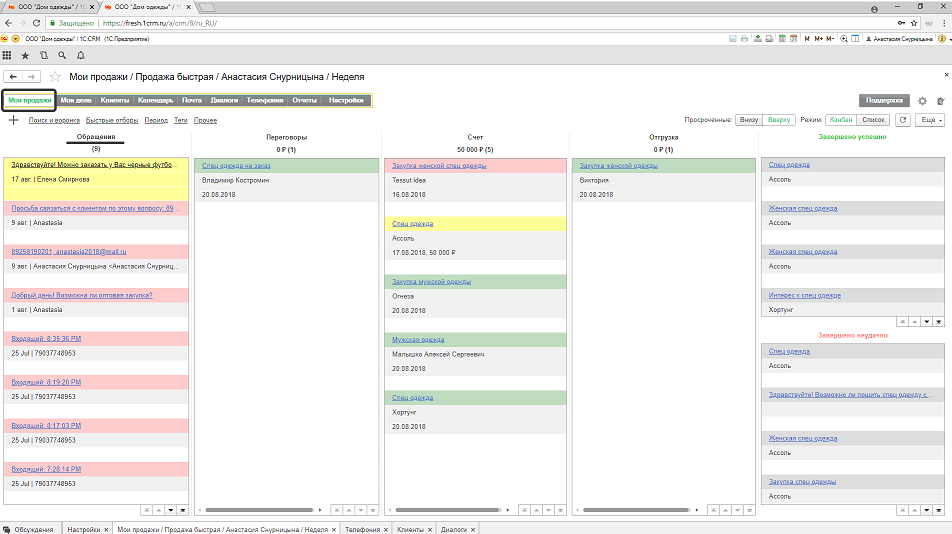
Клиент отправил запрос в нашу группу вконтакте. Этот запрос уже поступил на обработку. Выбираем и открываются Диалоги.
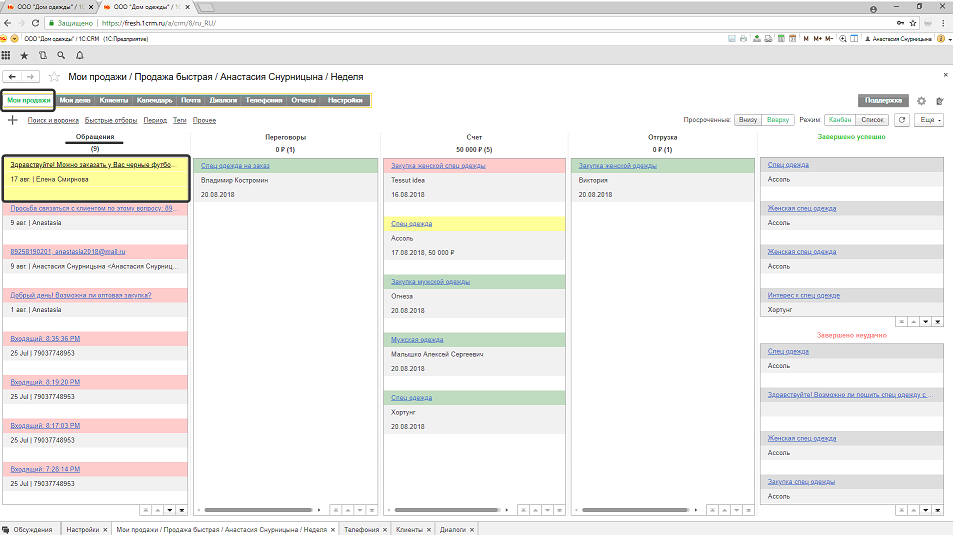
Отвечаю на запрос клиента из программы.
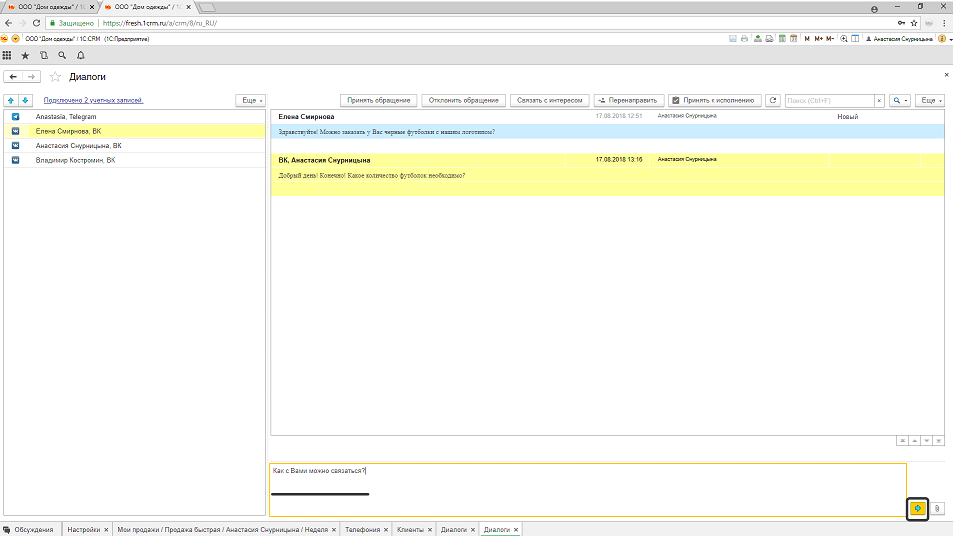
Клиент видит ответ в личном сообщении вконтакте.
На основании переписки создаем новую сделку с помощью Интереса по кнопке «Принять обращение».
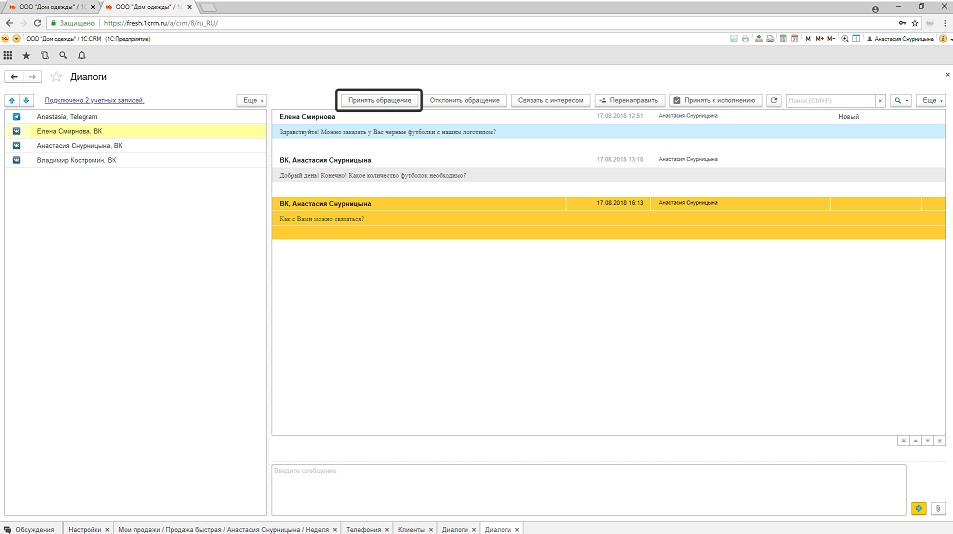
Настроим Мессенджеры и соц. сети на примере вконтакте. Вконтакте создана группа нашей компании. В настройках выбираем мессенджер, а дальше проходим авторизацию страницы вконтакте и указываем токен.
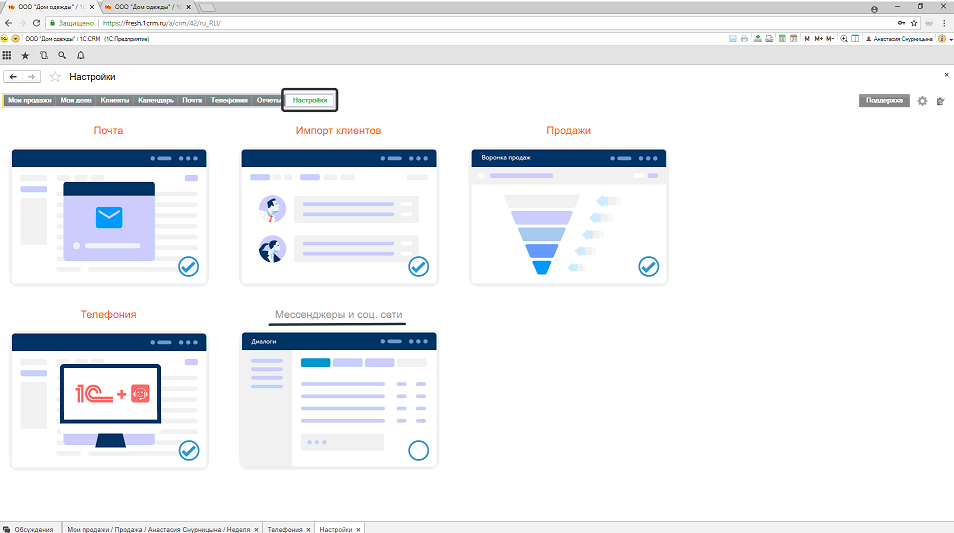
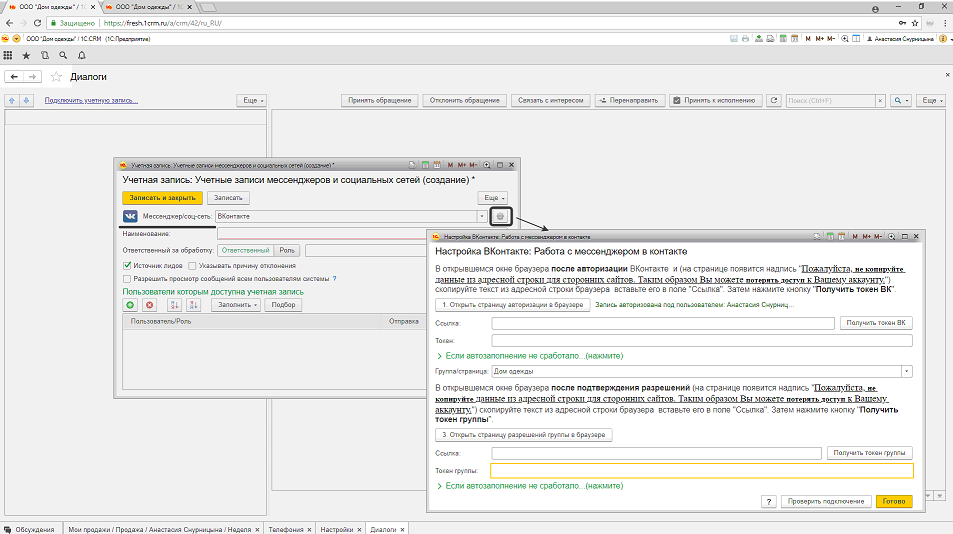
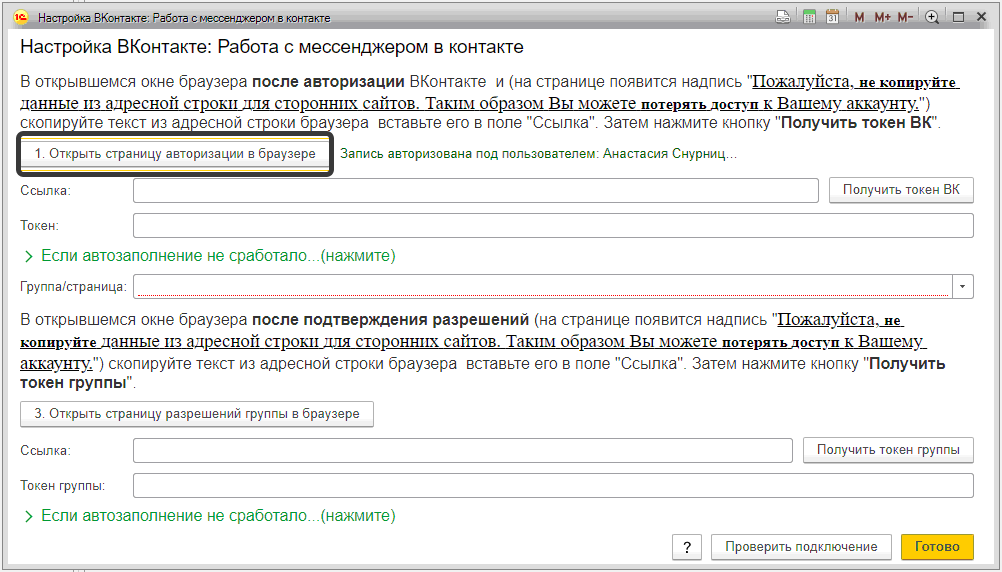
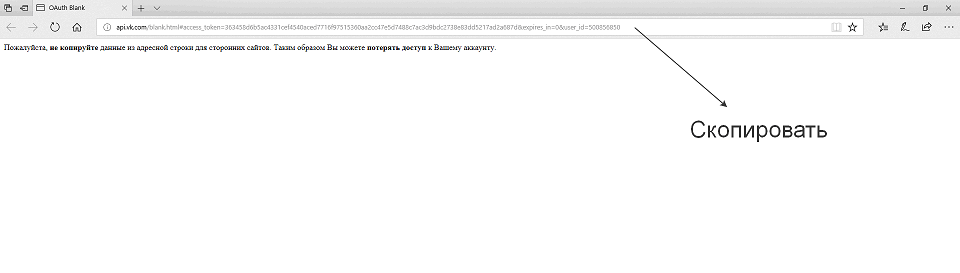
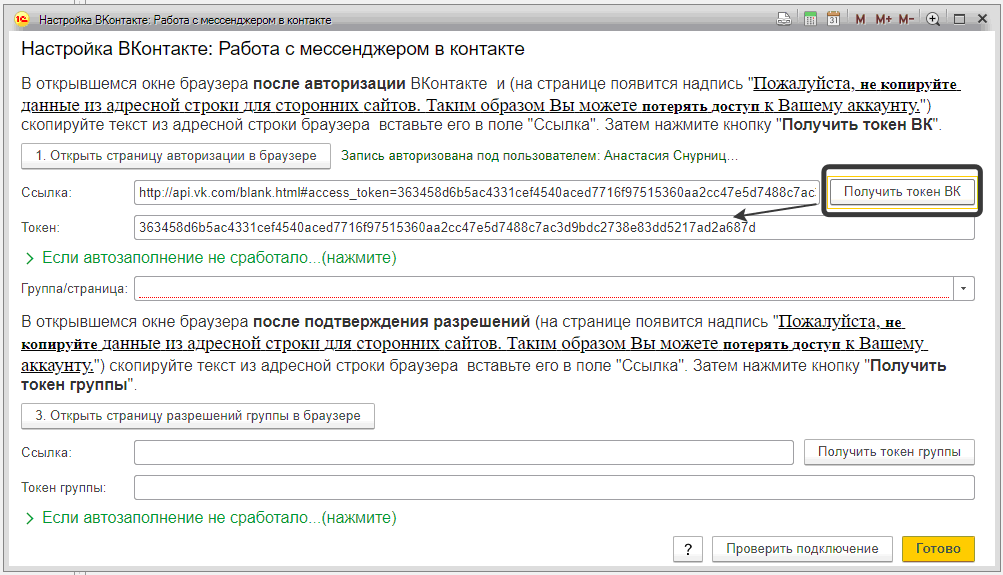
Аналогично — для группы.
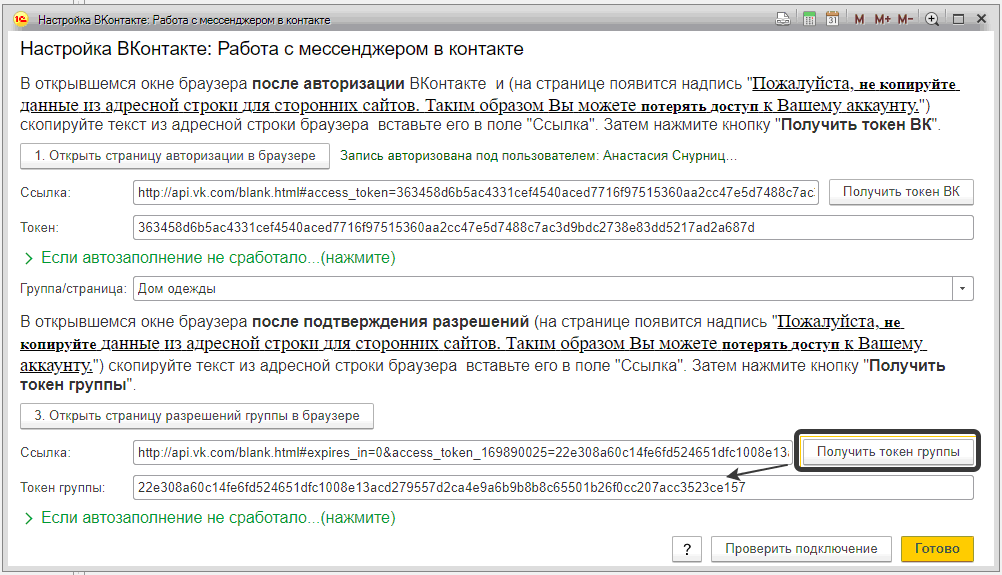
Проверяем подключение и по кнопке «Готово» — сохраняем.
Указываем:
Настройка Ответственный за обработку — выбираем пользователя или группу, отвечающих за обработку входящих сообщений. Например, группу продаж.
Настройка Источник лидов — ведем переписку с потенциальными клиентами из раздела Мои продажи РС.
Настройка Указывать причину отклонения доступна при установке настройки Источник лидов — выбираем причину, по которой на основании запроса клиента не совершена продажа.
Настройка доступности просмотра всем — все сотрудники видят сообщения из соц. сетей.
Настройка «Списку пользователей» — только пользователи из списка отвечают клиентам из соц. сетей.
По кнопке «Записать и закрыть» проверяется корректность введения данных и подключается мессенджер.
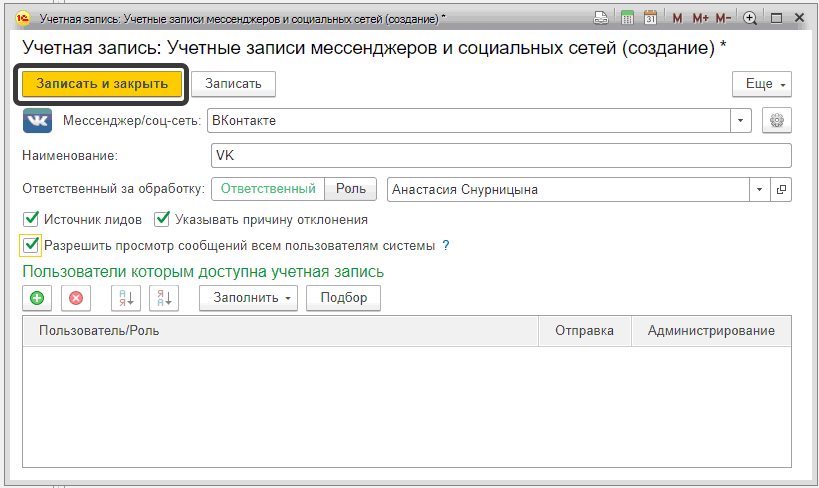
После подключения общайтесь с клиентами из соц.сетей и месенджеров не выходя из программы на закладке Диалоги Рабочего стола.
Добавляйте мессенджеры в настройке Мессенджеры и социальные сети по гиперссылке Подключено — Создать.
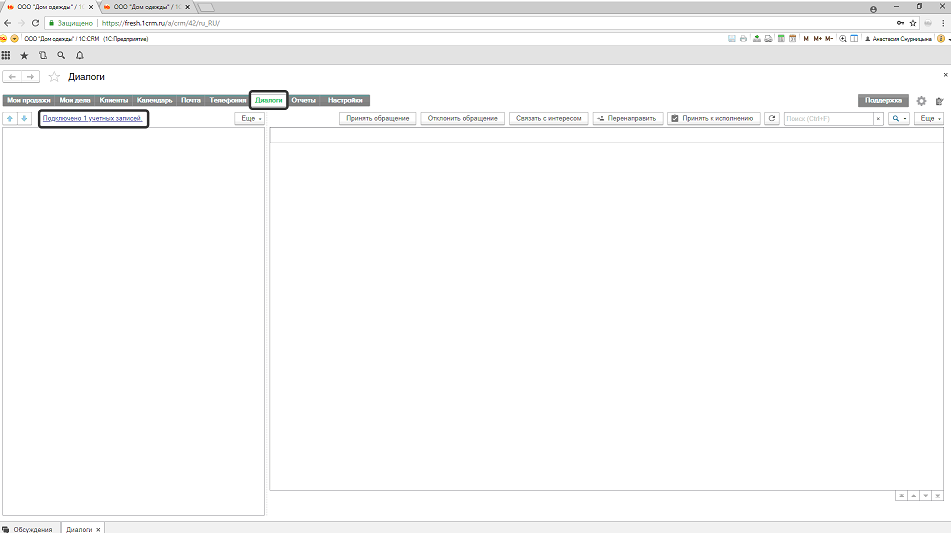

 The connection with Service Manager is being established. Please wait.
The connection with Service Manager is being established. Please wait.